

Usually, if you check the notification and close it, the taskbar will hide again in fullscreen mode but that’s not always the case. But, sometimes it makes invisible the taskbar.
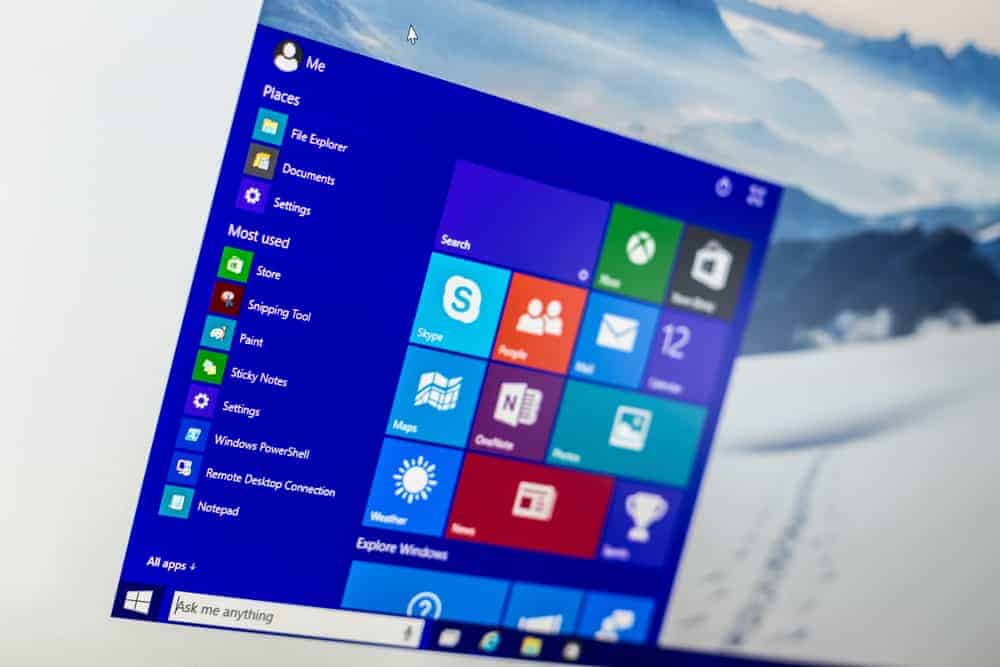
Ideally, this should not affect the fullscreen mode in Windows 10. Whenever we receive a notification, a badge pops up on the respective app’s icon. Notably, on some keyboards, specifically for laptops, you will have to Press Fn+F11 keys, depending on your keyboard layout and your PC. The F11 shortcut can be used in all Windows versions.

What all you have to do is press the F11 key on your keyboard and the window of the app you are currently using will automatically be switched into fullscreen mode. Use F11 Keyboard ShortcutĪre you looking for a quick and easy way to fix Windows 10 taskbar is not hiding error? this option might suit you well. If you are using a tablet, you will see a separate option for that.Ĭheck if you can still see the Windows 10 taskbar in fullscreen mode while playing video games or watching videos on your PC. Now, hover your mouse pointer at the bottom of the screen reveal it on any window. If you have more than one display, this will only show on the main display.When you click on ‘Personalization’, you will see multiple options but you will have to click on ‘Taskbar’, which is located in the left windowpane and toggle the Automatically hide the taskbar in desktop mode option on. Press the Windows key to toggle show the Start menu or Start screen and taskbar. This tutorial will show you how to show the taskbar while in full screen mode in Windows 10.ġ While in full screen (F11) mode, press the keys below for the action you want. While in full screen (F11) mode, nothing on the screen will show other than the app. The other taskbars show without the notification area on any other connected display that is not set as your main display. The main taskbar will include the notification area on it, and is on your main display by default. If you have more than one extended display connected to your PC, then the taskbar will show on all displays by default. You can make the taskbar look how you want, manage your calendar, pin your favorite apps to it, change the size, change location on screen, and specify how taskbar buttons group together when you have more than one window open. You can also see the date and time, system icons, and items running in the background on the notification area. The taskbar allows you to find, see, open, and switch between your apps. Windows includes a special application desktop toolbar called the taskbar that shows on the bottom of a display screen by default. How to Show Taskbar in Full Screen mode in Windows 10


 0 kommentar(er)
0 kommentar(er)
